“Krabl Mesh Processors” is an add-on for the Unity3D game engine to perform mesh processing. It con-sists of a C# mesh processing library and an editor extension which provides a mesh input processing workflow inside the Unity3D editor. Different kinds of mesh processors can be chained together right inside the Unity3D mesh inspector.
personal and professional licenses.Personal license
Mental model
- Request activation file for usage on GitHub
- Use that file to acquire a license
- Set the license as a secret
About the activation file
Acquiring an activation file
.github/workflows/activation.yml and add a job to it.Converting into a license
- Download the manual activation file that now appeared as an artifact.
- Visit license.unity3d.com and upload it.
- You should now receive your license file (Unity_v20XX.x.ulf) as a download.
- Open
Github><Your repository>>Settings>Secrets. - Create a secret called
UNITY_LICENSEand copy the contents your license file into it.
Professional license
- Open
Github><Your repository>>Settings>Secrets - Create the following secrets;
UNITY_SERIAL- (Add the code that looks likeXX-XXXX-XXXX-XXXX-XXXX-XXXX)UNITY_EMAIL- (Add the email address that you use to login to Unity)UNITY_PASSWORD- (Add the password that you use to login to Unity)
License Unity3d Manual Download
Optional steps
- Verify your license usingActivate.
- When using a pro license also useReturn Licenseto free up the license allocation after usage.
Next steps
Note: This project is a “fork” of https://gitlab.com/gableroux/unity3d-gitlab-ci-example. More information available there.
This project is a PoC to run unity3d tests and builds inside a CI using gableroux/unity3d docker image. It currently creates builds for Windows, Linux, MacOS and webgl. The webgl build is published and accessible via the public artifact folder of your webgl job! This repository is hosted on multiple remotes to provide examples:
Table of Contentsgenerated with DocToc
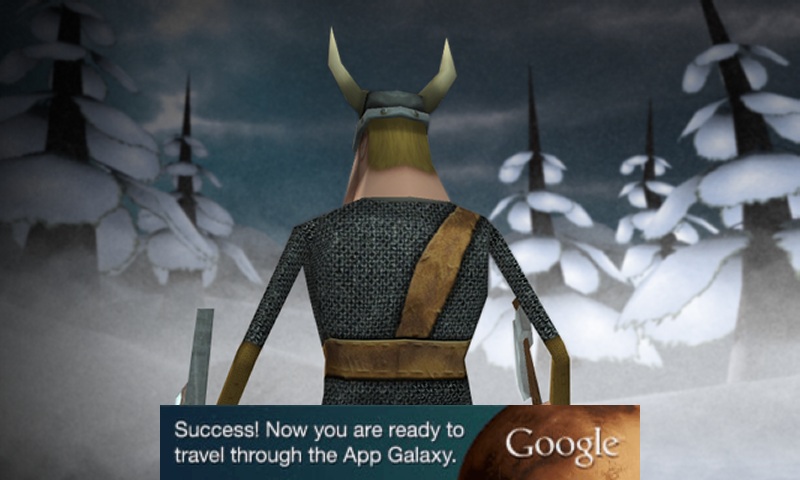
- Points of interest
- How to run scripts manually
Getting started
If you don’t have a Unity project yet:
- Fork this project from github or gitlab
- Update the readme and remove undesired CI configurations
- Follow How to activate instructions
- Configure your CI
If you already have your own project:
- Copy desired CI file
- Update the Unity version according to your project version in the CI file. All versions are available at gableroux/unity3d docker image
- Follow How to activate instructions
- Configure your CI
Points of interest
This is probably what you’re looking for.
Build script
Script passed to the unity3d command line as argument to create builds
- See
BuildCommand.cs
CI Configuration
This project will only cover Circle-CI. If you need more information on the gitlab and Travis implementations, go to https://gitlab.com/gableroux/unity3d-gitlab-ci-example
Test files
How to activate
You’ll first need to run this locally. All you need is docker installed on your machine.
Clone this project
Pull the docker image and run bash inside, passing unity username and password to env
hint: you should write this to a shell script and execute the shell script so you don’t have your credentials stored in your bash history. Also make sure you use your Unity3d email address for
UNITY_USERNAMEenv var.In Unity docker container’s bash, run once like this, it will try to activate
Wait for output that looks like this:
If you get the following error:
Can’t activate unity: No sufficient permissions while processing request HTTP error code 401
Make sure your credentials are valid. You may try to disable 2FA in your account and try again. Once done, you should enable 2FA again for security reasons. See #11 for more details.
Copy xml content and save as
unity3d.alfOpen https://license.unity3d.com/manual and answer questions
Upload
unity3d.alffor manual activationDownload
Unity_v2018.x.ulfOpen the
Unity_v2018.x.ulffile in your favorite text editor and convert it to Base64 (ex.: here: https://www.base64encode.org/)Copy the base64 data to Circle CI’s environment variable
UNITY_LICENSE_CONTENT.
How to add build targets
Supported build targets can be found here
How to run scripts manually
License Unity3d Manual
You can execute the local scripts and specify the path of your Unity executable using UNITY_EXECUTABLE. You may try this in your project before you setup the whole CI so you confirm it works with your current unity version 👍 . All you need to do first is to insert the scripts from https://github.com/qwertyuu/unity-ci-build-scripts in Assets/Editor into your own Assets folder and follow the commands below.
Test
License Unity3d Manual Key
Build
License Unity3d Manual Guide
Shameless plug
License Unity3d Manual Model
Gabriel Lebreton and I made this for free as a gift to the video game community so if this tool helped you, I would be very happy if you’d like to support me, support Totema Studio on Patreon: 🍻
License.unity3d/manual
License
License Unity3d Manual Transmission
MIT © Raphaël Côté