In this article, I am going to show you how to install VMware tools on Mac OS X El Capitan. Have you ever installed Mac OS X El on Virtual Machine (VM) like VMware or virtualBox? If you are new then don’t worry I will leave the links below to install it on Virtual Machine. But if you’re not and you haven’t installed it on VM. Then you are in the right place because here I am wanna show you how to install Vmware tools on Mac OS X El Capitan. If you install it then you OS X 10.11 Will work perfectly with the VMware. Actually, when you install Vmware tools on OS X 10.11 then it will install the missing drivers and kext when you installed it then your OS X El Capitan works perfectly. So follow below step by step to install VMware tools on Mac OS X El Capitan.
Install OS X El Capitan on Virtual Machines

The Apple licensing agreement defines the situations when it is permissible to virtualize Mac OS X, OS X, or macOS. Fusion does not change these terms or enable macOS on non-Apple hardware. You cannot use a Mac OS X, OS X, or macOS virtual machine in another VMware product, such as Workstation Pro.
Use the Links below to install OS X on Virtual Machines like Virtualbox or Vmware. But if you want to Install VMware tools then you must Install OS X on Vmware before going ahead.
This is a Mac osx 10.11 El Capitan VMware image (.vmx) Its works installation on VMware workstation 12 player/pro Windows host. Installation only tested on Intel system so cant tell much about AMD's. To install on VMware you need install Vmware Unlocker for osx. N.B: Osx login Password is '000' if asked. In this tutorial, I will show you how you can Install, Configure and run MAC OS X 10.11 El Captain, Yosemite 10.10, Maverick 10.9 on VMware Workstation 12 inside Windows PC. This is a Simple Guide on How to Install MAC OS X on VMWare Workstation running in a Windows host machine.
Install VMware Tools on Mac OS X El Capitan
Step #1. Download Darwin.ISO from the link below and place it on your desktop.
- Darwin.ISO >>>Downlaod<<<
Step #2. Power On the Mac OS X El Capitan VM that you want to install VMware tools on it.
Step #3. Enter your Password and log In into your Account.
Log In
Step #4. Right Click on the Mac OS X El Capitan tab then click on Removable Devices > CD/DVD (SATA) > Settings.
Step #5. From the Devices Status, Check the box of Connected and Connect at power on. Then from Connection section “Select Use ISO image file:” and click on browse.
Browse ISO Image file
Step #6. Now Navigate and select the Darwin.ISO file that you download from the link in step 1 and click Open.
Open Darwin ISO File
Step #7. Now on the Virtual Machine settings click on OK to save the changes that you made.
Install Os X El Capitan Dmg On Vmware Workstation 11.8
Step #8. After that go to OS X VM and enter full-screen mode, Wait a while for the file and then it will run automatically, so when VMware tools dialog box appears then click on Install VMware Tools.
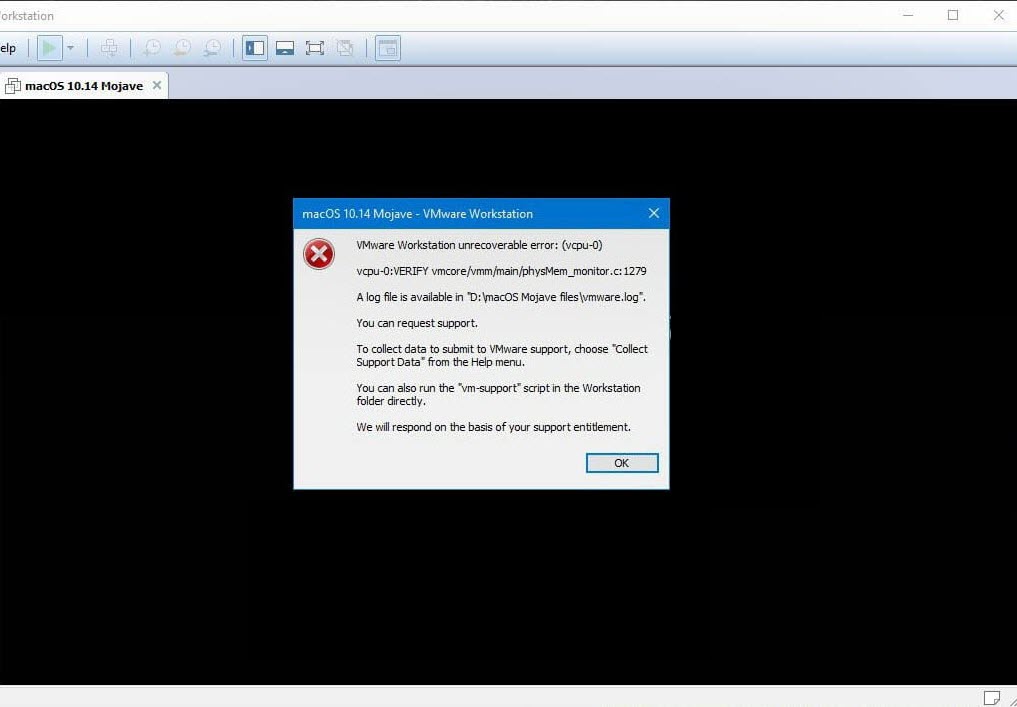
Vmware Tools
Step #9. On introduction Page click on Continue.
VMware Tools Installer
Step #10. Then click on Install.
Step #11. Again click on Continue Installation.
Continue Installation
Install Os X El Capitan Dmg On Vmware Workstation 11.5
Step #12. Then type your Password and click on Install Software to allow this.
Step #13. Wait for Installer to complete the installation process and when the installation was Successful then click on Restart to finish installing the software.
Done Installation
So when your OS X VM reboots then Vmware tools is installed on your VM and it must work perfectly like Auto selecting the Display Size and other drivers.
VMware Tools Installed
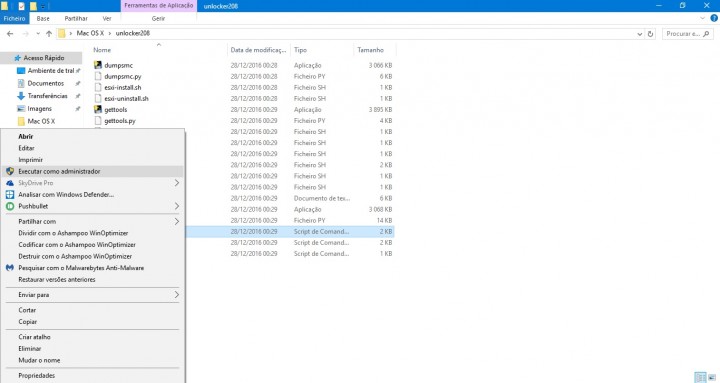
Install Os X El Capitan Dmg On Vmware Workstation 11 Download
This was all about, how to install VMware tools on Mac OS X El Capitan. If you faced any problem tell us below by comment, feel free to tell us. we’re waiting for your suggestion.